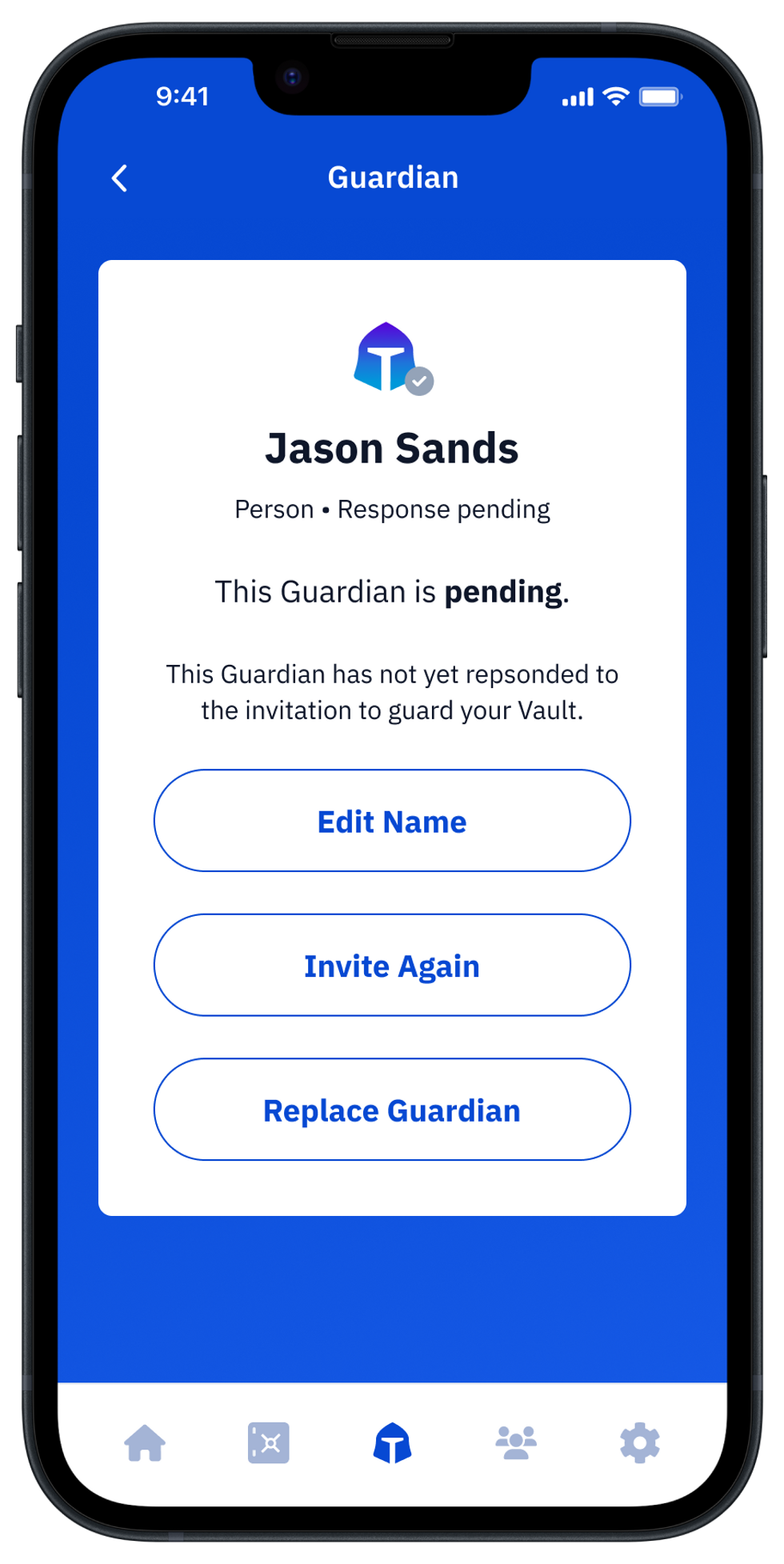Vault12 Guard lets you protect your digital valuables by choosing a trusted guardian. After you create a Vault, you can assign a guardian who can help you recover the Vault in case of an accident, such as losing your phone.
This guide walks you through the steps to help you assign a Guardian simply and efficiently.
How do I start adding Vault12 Guardians?
Now that you have set up your Vault12 Guard Digital Vault, first navigate to the Vault’s home screen by pressing “Add guardianIn “Button.”“My Guardians” From the screen, you can easily manage existing guardians or add more guardians to your account.
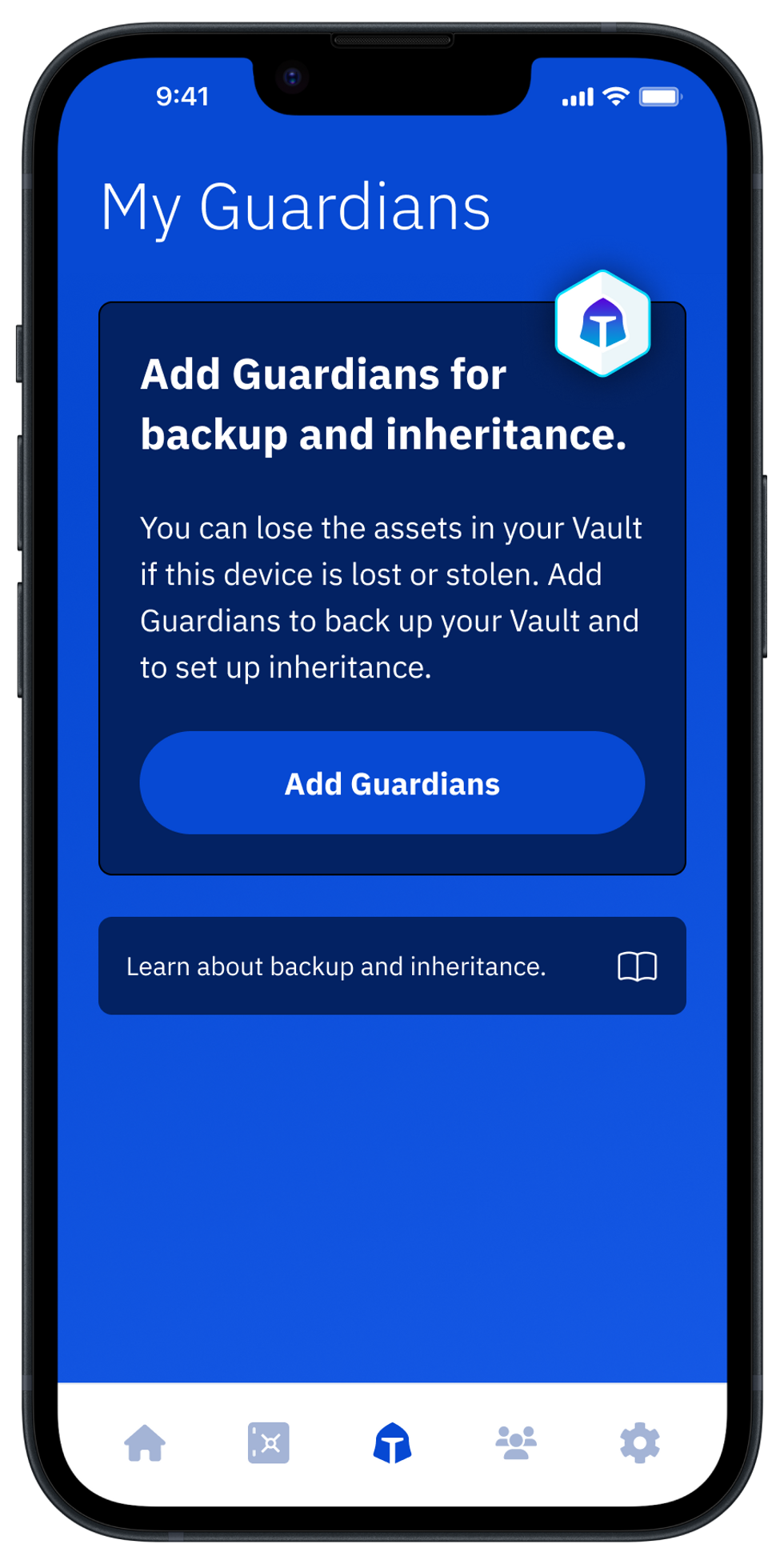
What should I consider when adding Guardian to Digital Vault?
You are now ready to appoint a guardian who can help you recover your Vault in case something happens, such as losing your phone. Your guardian group will typically consist of:
- Trusted people in your family or friend network, such as your spouse/partner, close friends, or parents; and/or
- The following additional devices have Vault12 Guard installed and are under your full control:
- Tablet with iOS or Android;
- Additional or backup smartphones;
- Macbook with M series processor,
- Even your old iPod touch can be a useful backup tool.
Consider who your Guardian should be, keeping in mind that for maximum resiliency, Guardians and the devices they use must appear online regularly for automatic backup safety checks. Unlike offline backups, which involve paper copies that cannot be easily verified, Vault12 Guard automatically and regularly checks the availability of configured backup devices and signals (offline) when revalidation is recommended for a device in the Guardian that is inoperable. ) for a long time.
at last, A minimum of 3 guardians are required. Complete the recommended setup scheme. But don’t hesitate and start adding Guardian candidates right away. If you later discover that a Guardian is not the best fit for you, or decide to change/upgrade one of your additional guardians (e.g. iPad), you can always add more Guardians later or change individual Guardians you previously assigned.
2/3 Why is Guardian the default setting?
“There is.advancedClick the ” button on the Guardians Settings screen where you can change the number of Guardians you need. However, we recommend keeping the default settings for your first Vault creation.
- A total of 3 Guardians are recommended, with confirmation from 2 of the 3 Guardians for Vault recovery. This provides resilience if one of the caregivers is unresponsive.
The simplest Guardian setup to get started is with one trusted person (such as your spouse) and two spare devices that you manage (such as an iPad and a Macbook). In this case, you can use two spare devices configured as Guardians to satisfy the 2/3 check to restore the Vault, so you can still control the recovery if the trusted person does not respond. Additionally, based on this 2/3 verification setting, none of the individual Guardians or devices are at risk if one of them is damaged or fails. This type of setup provides a careful balance of control, convenience, safety, and fault tolerance.
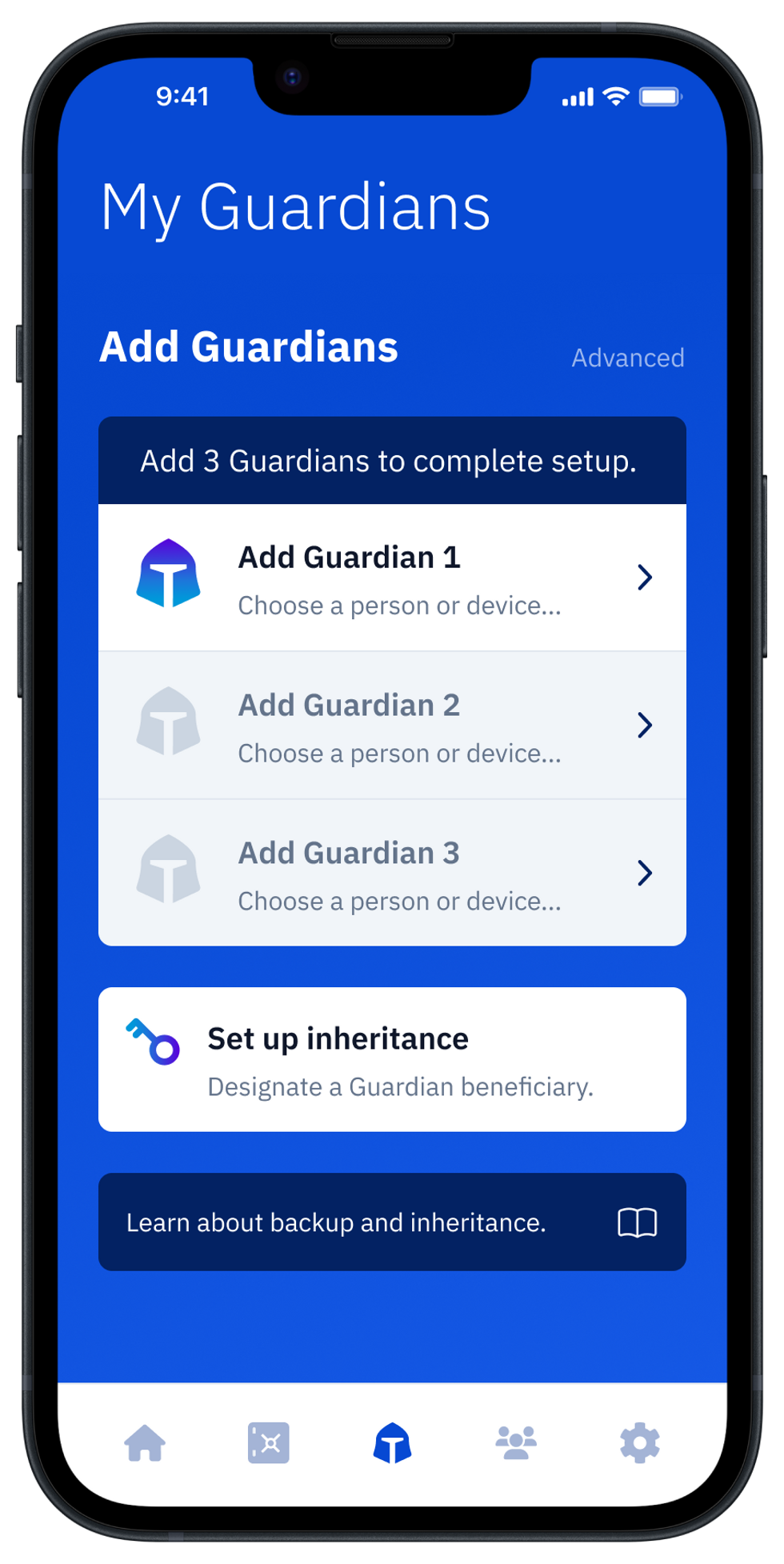
How do I subscribe to or try Vault12 Guard?
Now that your Vault is configured with basic information and a full set of Guardians, you will need a subscription to the Vault12 Guard app and will be prompted to select a trial plan.
You can try the trial for free for the first 30 days without committing to a payment method.So feel free to register for the trial version without any worries.
If you choose to continue using the Vault12 Guard platform to protect your assets beyond the trial period, you will need to activate one of our subscription plans that include Vault. You can review what’s included in each plan on the Vault12 download page.
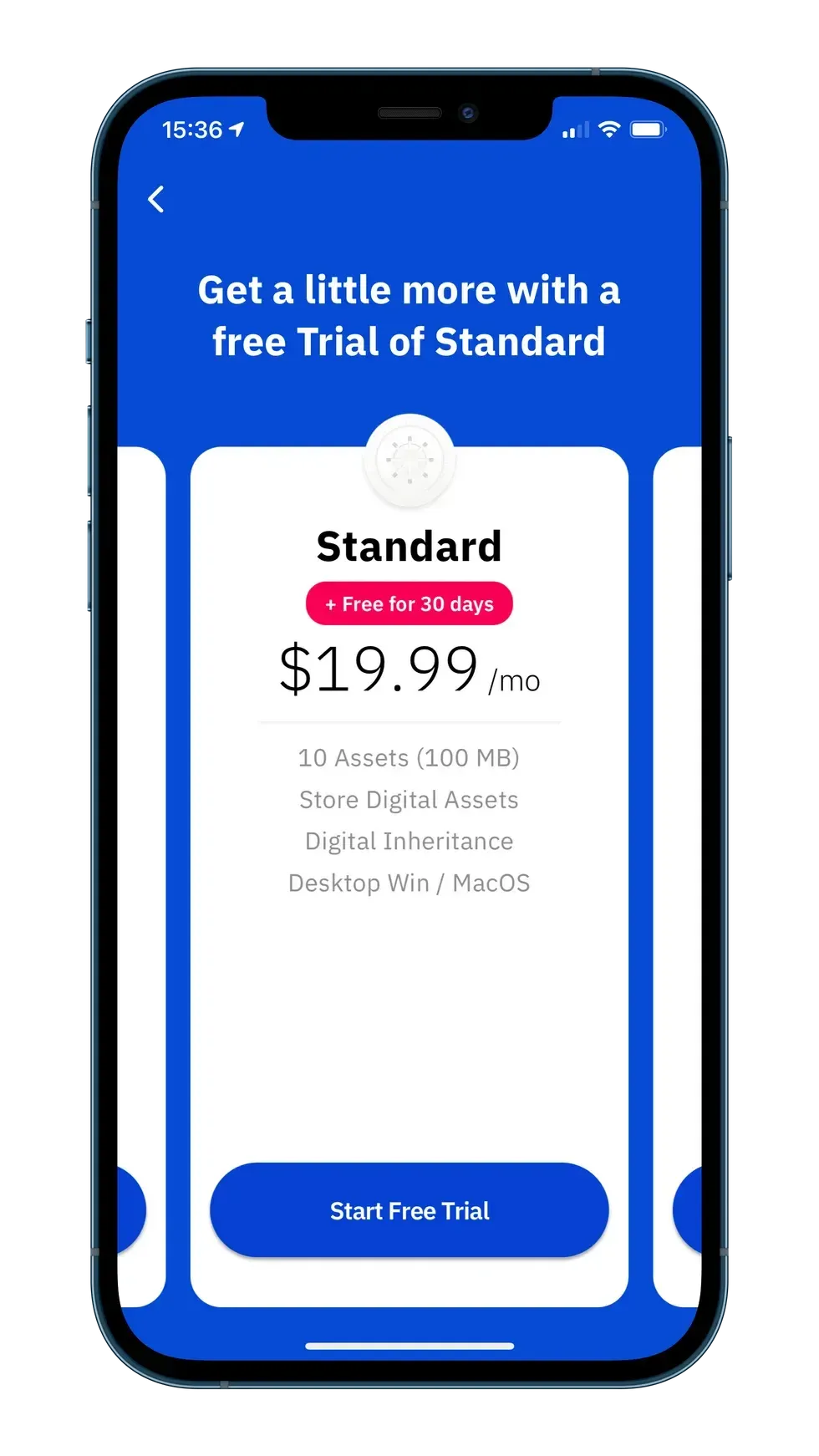
Can my Vault Guardian be a person or a device?
As mentioned above, there are two ways to add a new Guardian.
- Invite trusted people from your inner circle, or
- Register your trusted devices.
The steps to register a trusted person or trusted device in Vault12 Guard are the same. That is, identify the Guardian name, select the type, and then “pair” the Vault12 Guard app on the Vault owner’s device and the Guardian’s device. The difference lies only in how you choose. This can be done locally with a spare device on hand, or with a live Guardian (locally or remotely).
We recommend registering your spare device as a Guardian to familiarize yourself with the Guardian device setup process first. It will be much more fun if you familiarize yourself with the process of registering one of your family members or friends as a guardian and can confidently guide them through the steps.
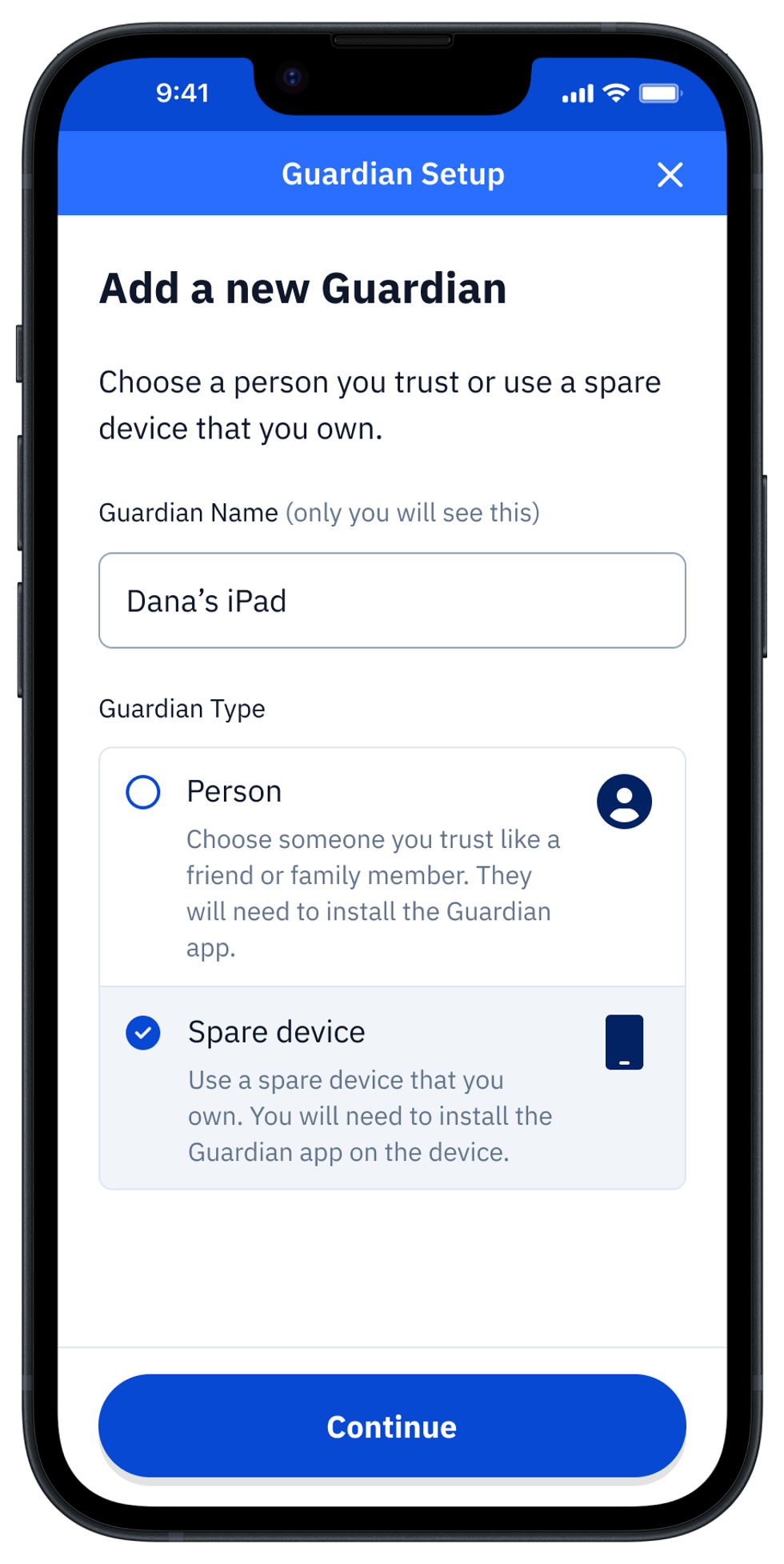
A high-level view of how to add a Vault12 Guardian
Simply put, to add a Guardian, the Vault owner sends the Guardian an invitation link to join the Vault, and the Guardian confirms acceptance of the invitation by opening that link in Vault12 Guard.
In this example:
- Please enter the guardian’s name (e.g. “Jason Sands” for a human or “Dana’s iPad” for a spare device). You will use the name you enter here to identify the Guardian when you use Vault later.
- Enter the guardian’s name and then select one of the following:person” or “spare deviceSelect an option and then press “.Continue.” This choice does not affect how your Guardian devices work; it just helps you remember which Guardians are devices you directly control, and which are other people’s devices.
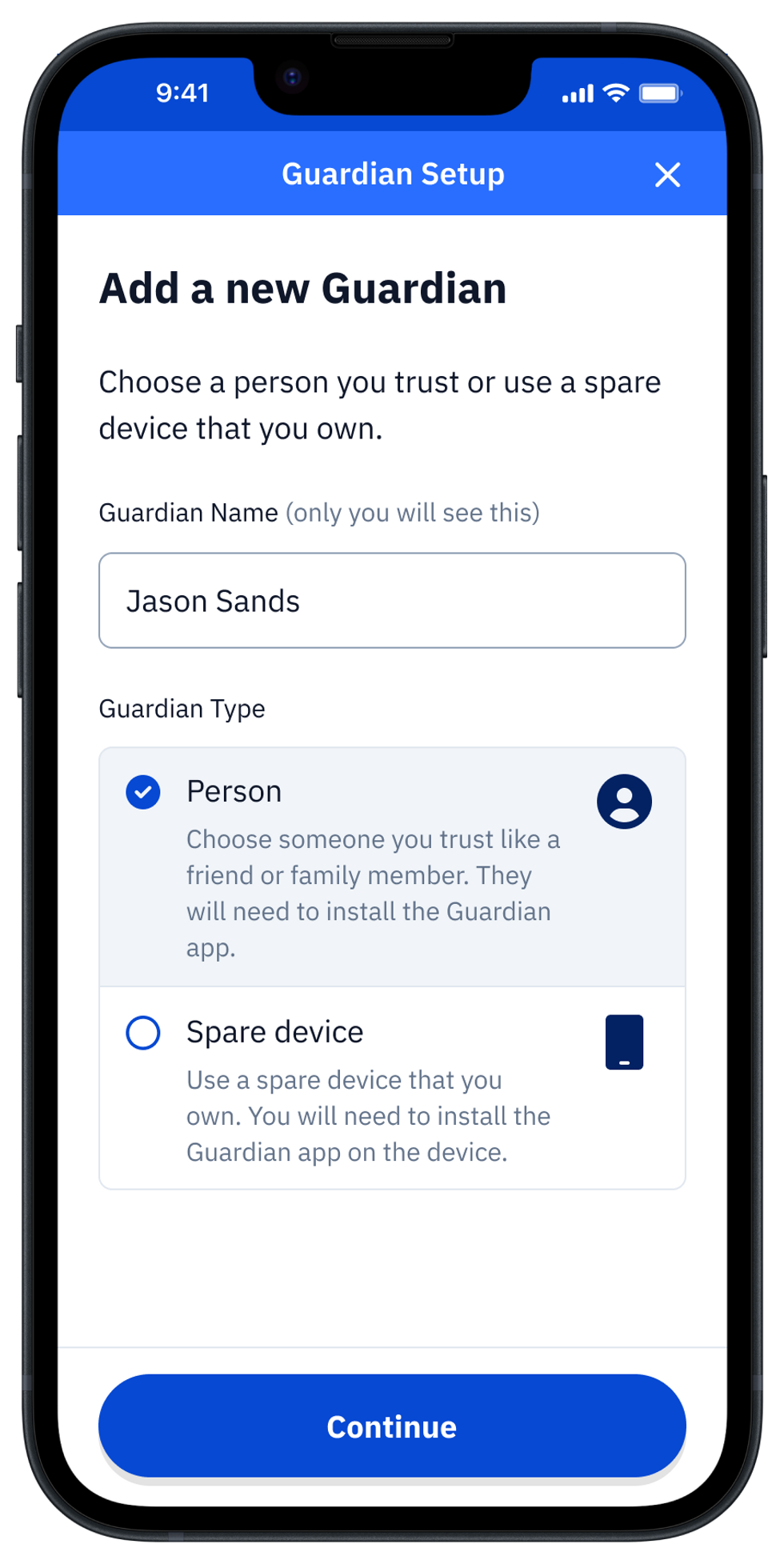
How do I invite a guardian using the invitation link?
The next screen allows you to choose how to invite guardians to Vault.send a message” or “code scan.”
“send a message” allows you to share an invitation link from an app installed on your phone to the app on your Guardian device. The sharing process is standard and the options you see will depend on what’s installed on your phone.
just “share message” Alternatively, copy/paste the invitation link using your preferred messenger or communication method and send it to a new guardian or spare device.
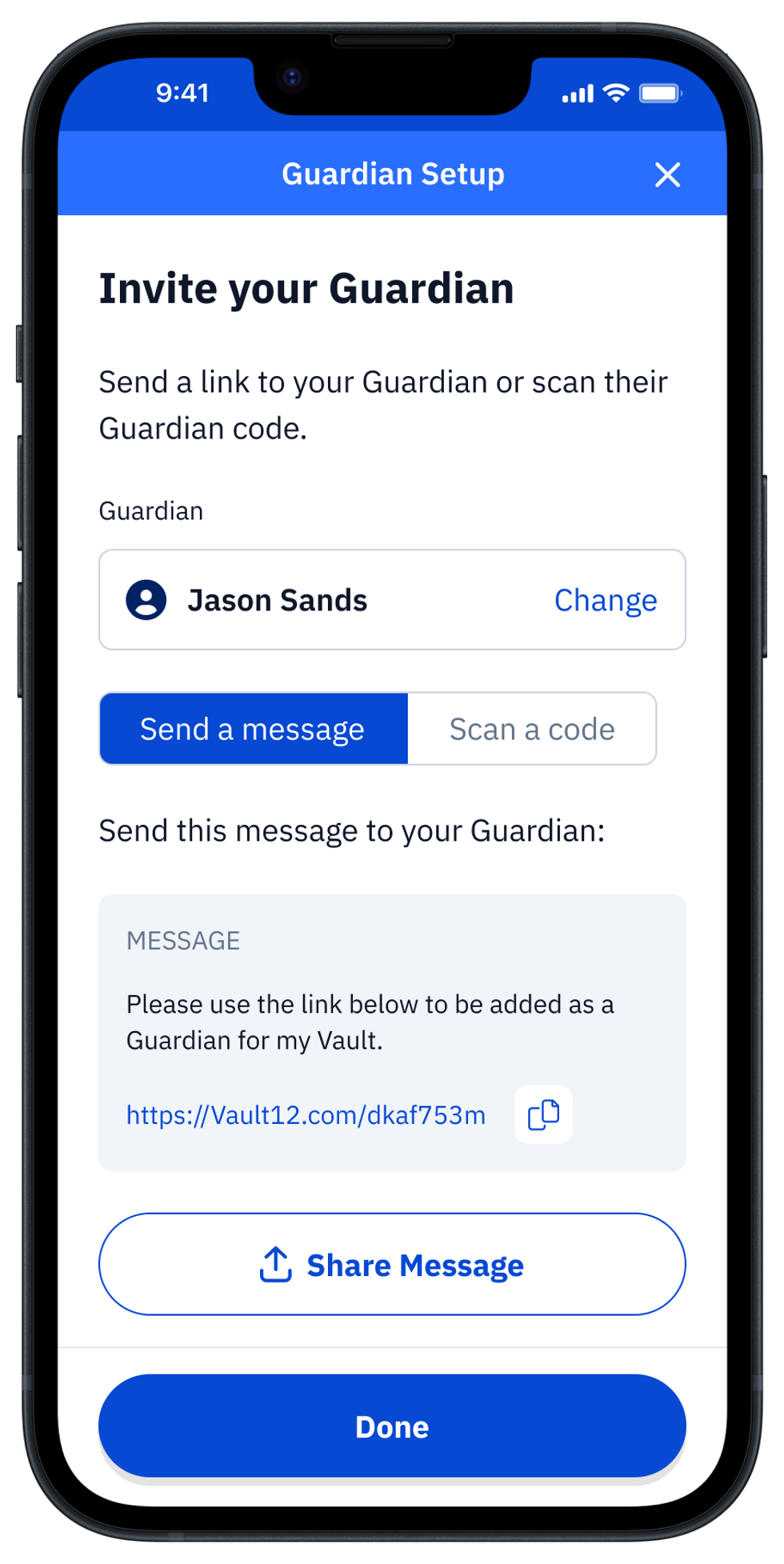
How do I accept a vault protection invitation?
Guardians must open the invitation link on their own device. If you already have Vault12 Guard installed, clicking the invite link will open the Vault12 Guard app and prompt you to confirm that you want Guardian to protect your Vault.
If Vault12 Guard is not already installed, users will be prompted to install the app the first time they click the invitation link. Later, after you have successfully installed the app. Click the invitation link again to open the Guard app and Guardian displays the confirmation screen described.
Also, in the appAllow notifications,” This will support timely interaction between Guardian and Vault12 Guard in the future.
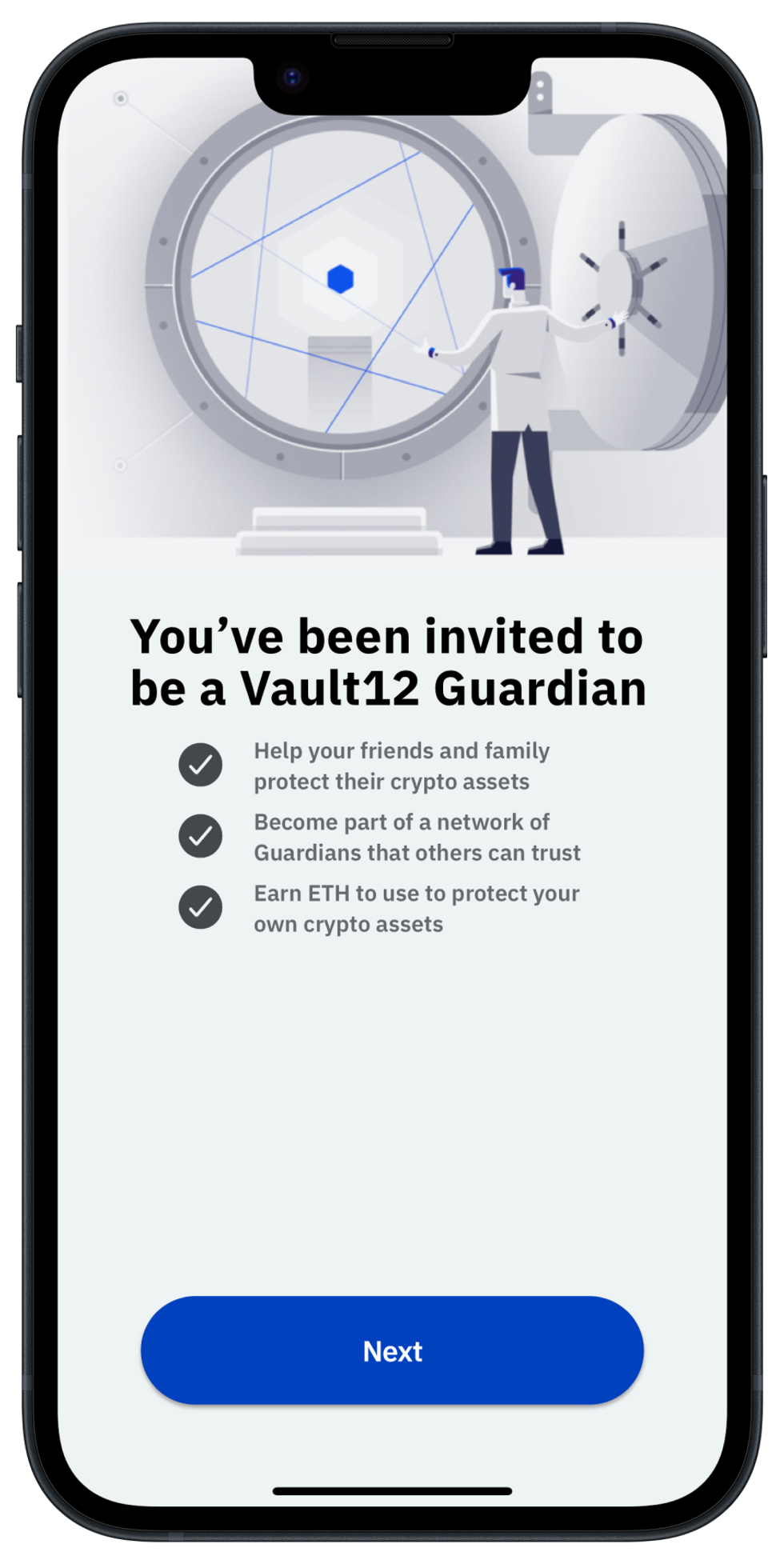
How do I add a guardian by scanning a QR code?
“code scan“The alternative is useful for adding a Guardian more quickly. It can be used if Vault12 Guard is already installed on both devices.
In this case, a QR code will be displayed in Vault12 Guard on the Guardian device, and the Vault owner can scan the QR code with Vault12 Guard on the primary device.
This QR code scanning process can be performed on an “air-gapped” device without being connected to a network, which is a slightly more secure communications channel. However, this type of setup requires some effort and is not recommended for first-time onboarding.
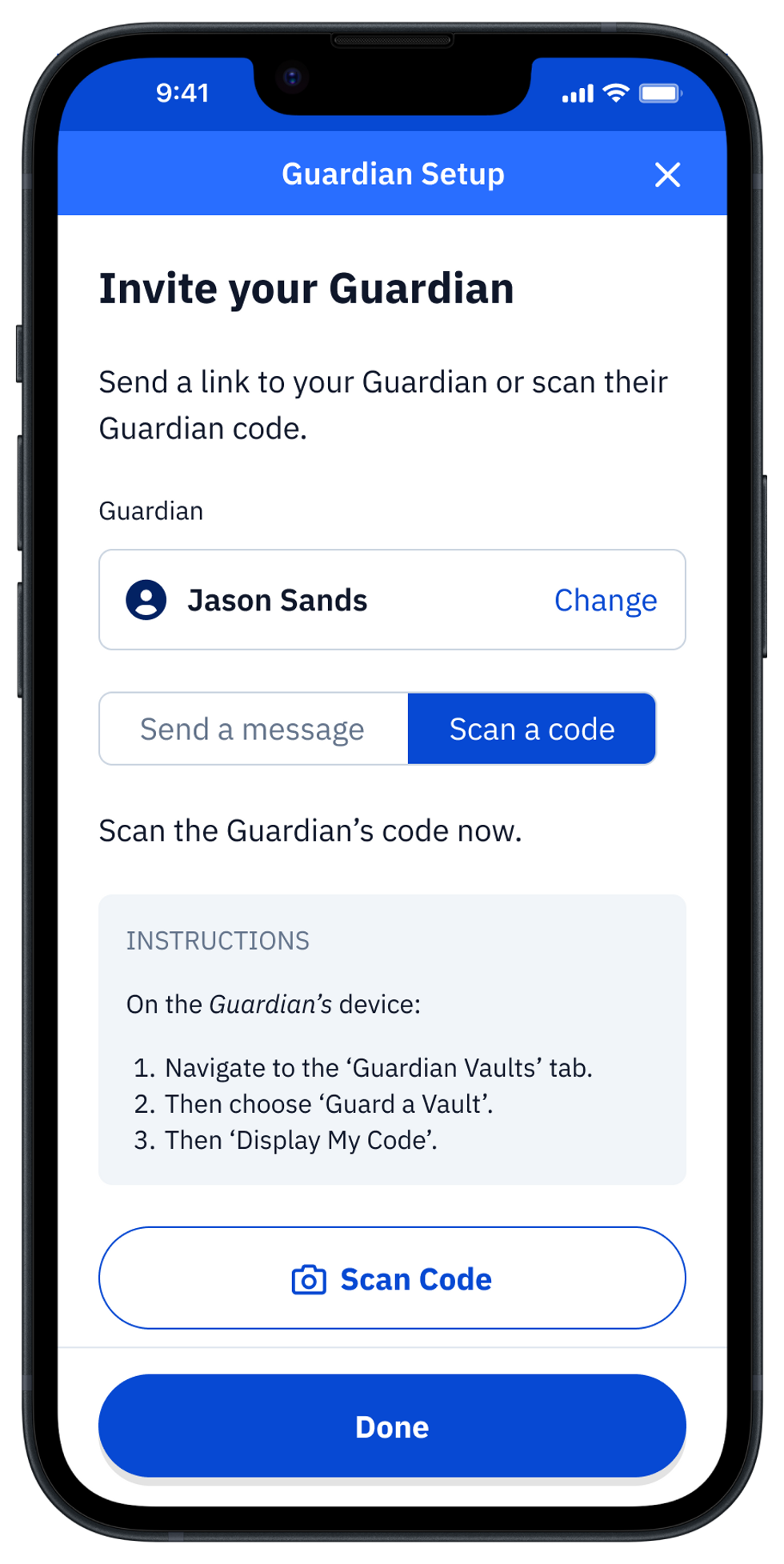
How do I check my guardian status?
If your guardian accepts your invitation and joins the Vault, their status will be reflected on the Vault owner’s Guardian screen in Vault12 Guard. After you successfully enroll your first guardian, you can add other friends, family, or spare devices as guardians to reach the recommended total of three guardians, as shown in the screenshot.
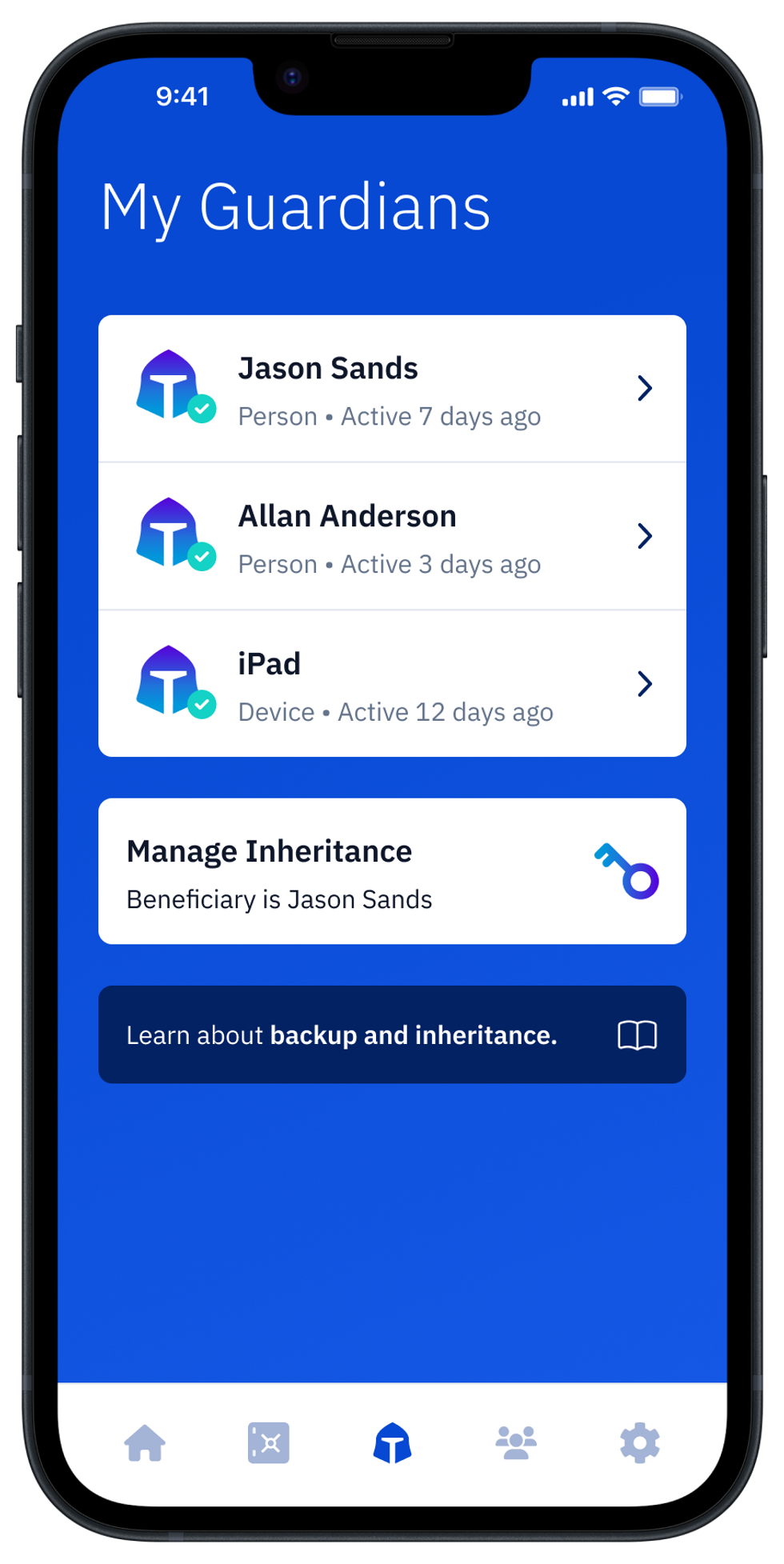
What happens if my Vault Guardian’s status is still Pending?
When adding a guardian for the first time is not smooth and the guardian status remains at ”pending,’ You can easily re-invite or replace a specific guardian by tapping their details.